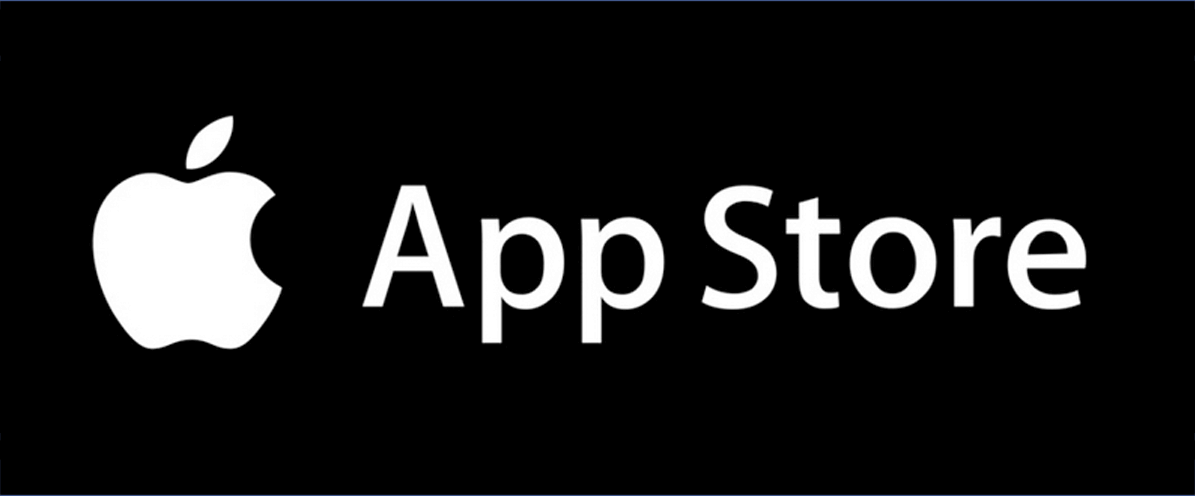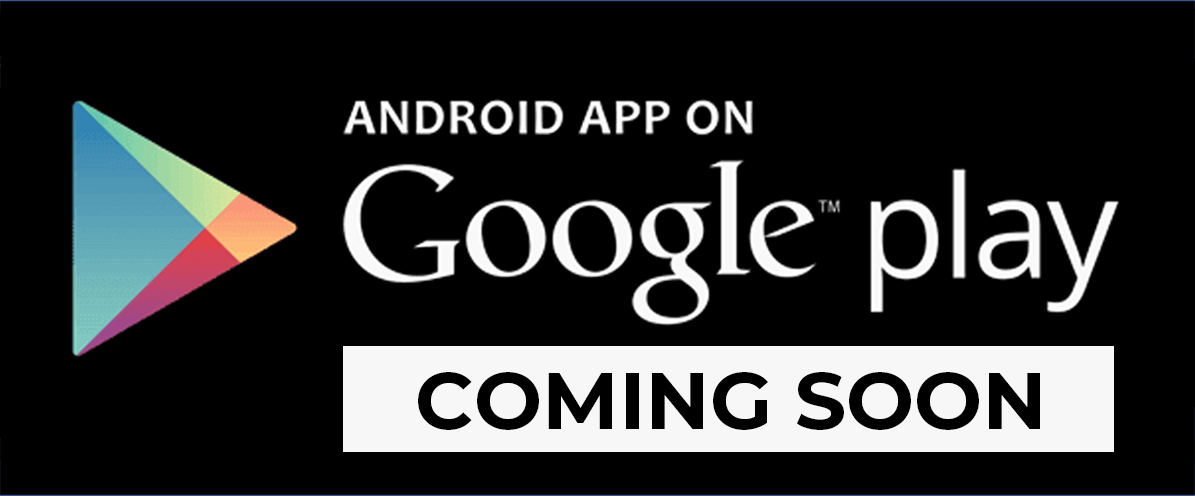FAQs
THE INTENTION BEHIND LIFESIGN
We are a Danish web development company, that has developed a SOCIAL SECURITY / CARE App, LifeSign, where we based on the 5 areas, that we found missing in other social/caring Apps.
We have all heard of, or maybe know, one elderly person who has fallen on the toilet floor and has been lying there for several days, without being able to get help…
Yes, yes, we know that the person could just have called for help, or that you could have called and asked if everything was ok?
But what if the injured person does not have his or her cell phone available and you forget, in your busy life, to call and check if everything is ok.
LifeSign can now help with this, and by the help of warnings, tell you that something may be wrong so you, at least check, if you receive a warning from LifeSign that the counterparty has not responded to his/her message about remembering the simple touch on the app.
So, a ping from LifeSign – and everything is ok – and you both can continue your day without worries.
How does LifeSign work?
LifeSign works by allowing the person to give the daily “LifeSign” 30 minutes before the time of LifeSign to click in the circle and send it. If this is not done, the person will receive a notification on the cell phone to remember to tap the App at the agreed time. If you still after 45 minutes, after receiving this notification, have not pressed, the “LifeSign” circle, another notification will be sent, that in 15 minutes, your LifeSign friend will receive a warning. If you do not respond to this, you will receive another notification 10 minutes later, that in 5 minutes your LifeSign friend will receive a warning that you may need help. This means that 1 hour after the agreed LifeSign time, a notification will be sent to your LifeSignfriend, that you may need assistance. If an SMS package has been purchased, LifeSign will send the SMS at this time.
What can I use LifeSign for?
You can use LifeSign to tell your loved ones by using a simple message/notification on your cell phone, that you are OK.
How do I get a LifeSign contact?
You get LifeSign contacts by tapping the plus in the circle. Next, choose from your friends/family who you want as LifeSign contacts.
How do I set the time on my LifeSign contact?
To set the time, turn the wheels. For example, if you want a LifeSign from your mother at 12.05, every day, set the first wheel (Hour) to 12 o’clock and the next wheel, (minutes) to 05. This feature shows automatically when you create a contact.
If the LifeSign time, with my contact, doesn’t suit me, what do I do?
If you are a LifeSign recipient, press inside the circle, where your contact is, for 3 seconds, to change the time.
If you are a LifeSign sender, you can send a message, inside the message feature, to your LifeSign contact, to change the time more suitable for you.
How do I know my LifeSign contact is ok?
When your LifeSign contact has touched his or her circle, at the time of the day when he or she received a message that it was now time to press, you will receive a notification message to your cell phone that LifeSign has been given. And the LifeSign circle automatically starts over.
How do I delete my LifeSign contact?
You can delete your LifeSign contact by tapping the name in the circle with your contact, for 3 seconds, and from there press “delete contact” in the popup that appears at the bottom of your screen. Or you can go to your friend’s list and swipe left on the name and then tap on the appointment, you want to delete with your friend.
Why is it a good idea to buy SMS package?
It is a good idea to buy SMS, so that you can get an SMS from LifeSign if you are online. For example, if you have SMS available, you will both receive an SMS if your LifeSign contact does not press in his or her circle before the time expires, or if a friend sends you an SOS.
How many LifeSign contacts can I have`?
You can have all the LifeSign contacts you want. The first 3 LifeSign contacts are free. Then it is the person who invites to LifeSign that pays for the contact.
For the recipient of the invitation, it is free.
Can I use LifeSign without paying for it?
Yes, you can! You can have 3 contacts for free. So, it’s just getting started.
If I delete one of my LifeSign contacts, can I invite another so I still have only 3?
No, you cannot. If you have 3 LifeSign contacts and delete one, you have used 1 of the 3 free contacts that are preset in the App. But you can buy more contacts in the shop, at any time.
I got a notification from LifeSign on my cell phone’s lock screen, but I can’t see what it is?
Try going into the App and tap the clock, at the top left of your screen. From here, under the bell icon, you can see what kind of notification you got. You can also tap the notification from here and go directly to the screen where the notification belongs.
It says I have an extra contact available. What is it?
That means either you still have one or more of your 3 free preset contacts left. Or, if you have made a purchase of ex. 10 extra contacts, but only used 6, it means that you still have 4 left.
Can I log in with my Facebook?
Yes, you can.
How do I share the LifeSign App?
You can Share the LifeSign App on all your Social Media accounts, by tapping on the big green “Share button”. -And that will make us very happy.
Why do I have to sign in with email and password every time I use the App?
If you have not set a dot in “remember me” when you log in, you must log in with email and code every time. Or you can set the dot, the next time you log in to the App
Can I change the name in the circle, so it says mother instead of her name – and does it change on her screen as well?
Yes, you can. You just hold on to the circle for a few seconds. Then there will be a popup where you can select `change username`.
The name will only change on your screen and not on your mother’s.
What do the different colors in the circles mean?
If you press the yellow information button in the upper left corner, you will get an explanation of the colors.
Red = Remember to give LifeSign
Green = LifeSign is successfully given
Yellow = You can send your LifeSign 30 minutes before the original time.
Orange = You are waiting for your contact to send LifeSign
What does the yellow information button in the top left corner mean?
If you press the yellow information button in the upper left corner, you will get an explanation of the colors.
Red = Remember to give LifeSign
Green = LifeSign is successfully given
Yellow = You can send your LifeSign 30 minutes before the original time.
Orange = You are waiting for your contact to send LifeSign
How can I get the Intro screens back?
You can do this by pressing the yellow “i” information button in the upper left corner. At the bottom of it there is a green button: “How do I use the App”, and it takes you directly to the intro screen. Repeat this on the pages for both LifeSign, SOS and OkSign.
How do I delete the advertising banner at the bottom?
The advertising banner can be removed by pressing the small cross in the right corner. However, be aware that it costs money to remove it permanently. But then your App will be banner free forever.
I no longer have available LifeSign circles on my screen. How do I get more?
You can purchase more LifeSign contacts/circles by tapping the big plus in the last red circle.
How do I get an SOS contact?
You can add an SOS contact by going to your friend’s list on the friends icon, at the top of your screen, next to notifications. Then you swipe the name to the right, on the friend you want to receive your SOS, if you are in an emergency. It’s the same procedure as when you add friends to ´LifeSign´ or to ´OkSign’
Remember to add your cell phone number inside settings (the yellow icon in the top right corner), by pressing the “Mobile number to receive SOS SMS and LifeSign SMS warning”.
What is SOS and what is it used for?
SOS can be used if you are in an emergency. You simply press the big round button and a message will be sent automatically, with a high alarm tone, to the persons you have as your SOS contact, so they can come to your rescue. This feature is quick and useful if you are in an emergency, as you do not need to enter your cell phone’s phone book to find the person you want to call or write to.
What is an SOS SMS no.?
SOS SMS cell phone number is your OWN cell phone number. You enter this in the settings by pressing the button: SOS SMS – number. This is to receive an alert if your SOS – friend sends you an SOS. If you are without internet coverage, you will also receive it via SMS.
Why is it a good idea to buy SMS?
It is a good idea to purchase SMS´s, so you will get a text message from LifeSign if you, for example, are without internet coverage.
How many SOS contacts can I have?
You can send SOS to as many as you want. However, it would be a good idea to limit it to your loved ones, otherwise all your SOS friends will receive an SOS message from you, simultaneously.
How do I know that the person I sent an SOS, has seen it?
You know that your SOS has been seen, because the recipient has to press that it has been “seen” on his or her screen. Then the big round red circle on your screen will change to green.
WHAT IS SOS LISTING?
SOS LISTING is where you press in to see all your SOS listings. Both those that you’ve sent and those that you’ve received.